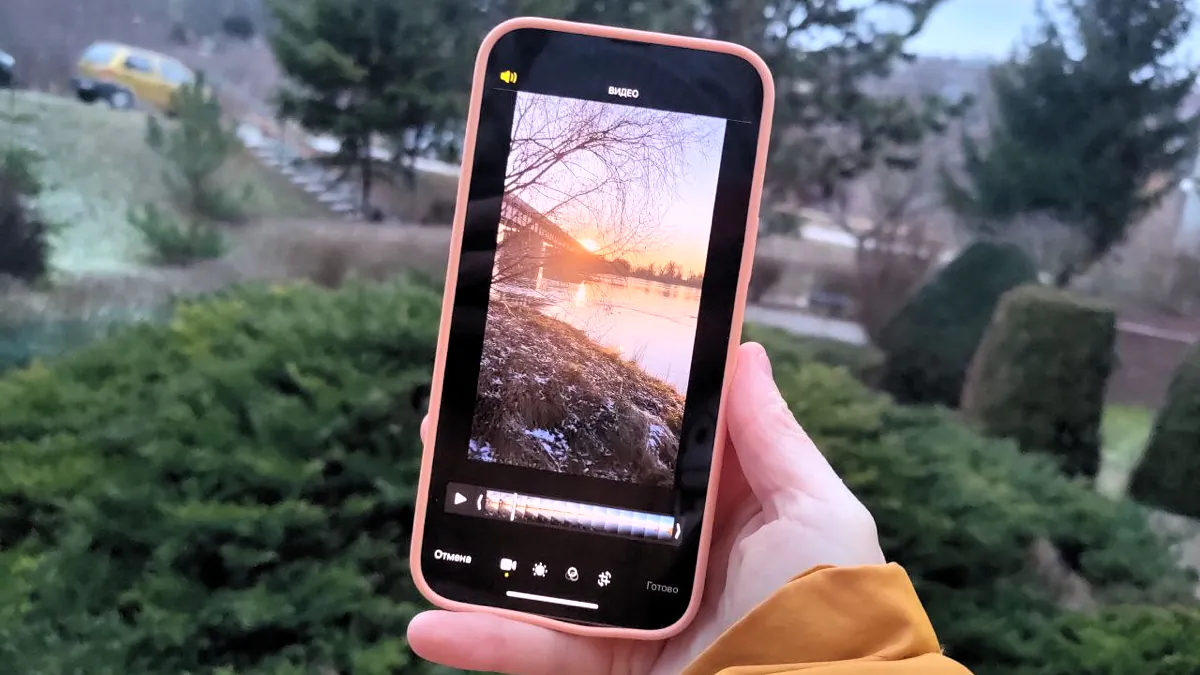
თქვენ არ გჭირდებათ დამატებითი აპლიკაციების დაყენება (რომლებიც ჩვეულებრივ ითხოვენ გამოწერას ან იტვირთება რეკლამებით) ვიდეოების რედაქტირებისთვის iOS-ზე. IN iPhone რომ iPad შემოთავაზებულია ჩაშენებული ვიდეოს რედაქტირების ფართო შესაძლებლობები. მოდით გავარკვიოთ, როგორ შეგიძლიათ შეცვალოთ ვიდეოს პარამეტრები iPhone-ზე, მისი ზომა, ორიენტაცია, გამოიყენოთ ფილტრები, გამორთოთ ხმა და ა.შ.
გაითვალისწინეთ, რომ ყველა ინსტრუქცია შემოწმებულია iOS 15-ზე და iPadOS 15-ზე. ახალ ვერსიებში შეიძლება რაღაც შეიცვალოს, მაგრამ წვრილმანებში. ეს ფუნქციები ასევე ხელმისაწვდომია iOS 13/iPadOS 13-ზე და iOS 14/iPadOS 14-ზე, რაც ნიშნავს ისეთ მოწყობილობებზე, როგორიცაა პირველი თაობის iPhone SE, iPhone 6s, მე-7 თაობის iPod Touch, iPad Air 2 და მოგვიანებით გამოშვებული "ვაშლის" სმარტფონები და ტაბლეტები. .
ჩვენ ასევე გვინდა დავამატოთ, რომ მითითებული ვიდეო დამუშავების მეთოდები ხელმისაწვდომია მხოლოდ გარკვეული ფორმატებისთვის - როდესაც ვიდეო ჩაწერილია iPhone/iPad-ზე ან არის იმავე ფორმატში. მაგრამ თქვენ არ შეგიძლიათ, მაგალითად, გადაიტანოთ რამდენიმე mpeg4 iPhone-ზე და ასევე დაარედაქტიროთ.
ასევე წაიკითხეთ: როგორ დავაკონფიგურიროთ "კამერა" აპლიკაცია iPhone-ზე? ყველაზე დეტალური სახელმძღვანელო
თქვენ შეგიძლიათ იშვიათად გადაიღოთ ვიდეოები და მათი ძებნა დიდ გალერეაში მოუხერხებელია. მხოლოდ ვიდეოების სანახავად გახსენით თქვენი მედია ბიბლიოთეკა, გადადით ალბომების ჩანართზე, გადაახვიეთ გვერდი ქვემოთ და მედიის ტიპების განყოფილებაში აირჩიეთ ვიდეოები.
აირჩიეთ თქვენთვის საინტერესო ვიდეო, გახსენით და დააჭირეთ ღილაკს "რედაქტირება" ზედა მარჯვენა კუთხეში.
ეკრანის ქვედა ნაწილში გადაიტანეთ ვიდეოს ქრონოლოგიის მარცხენა ან მარჯვენა ნაწილი, რომ დატოვოთ მხოლოდ თქვენთვის სასურველი ნაწილი, ის მონიშნული იქნება ყვითლად. ზუსტად რომ აირჩიოთ სად გსურთ გაჩერება, დააჭირეთ შავი ისრებს ყვითელ ჩარჩოში, შემდეგ დაინახავთ მეტ ჩარჩოს.
როდესაც შეარჩიეთ სასურველი ფრაგმენტი, შეეხეთ "შესრულებულია". სისტემა მოგთხოვთ შეინახოთ არჩეული ნაწილი იმავე ფაილში ან ცალკე ვიდეოში.
სასიამოვნო მომენტი: Apple ახსოვს ცვლილებები. თუ თქვენ შეინახავთ ამოჭრილ კლიპს და მოგვიანებით გსურთ დაბრუნდეთ ვიდეოს სრულ ვერსიაზე, თქვენ კვლავ უნდა აირჩიოთ რედაქტირება, შემდეგ შეეხეთ დაბრუნებას. შემდეგ ყველა ცვლილება გაუქმდება და ვიდეო დაუბრუნდება თავდაპირველ ვერსიას.
ასევე წაიკითხეთ: ინსტრუქცია: როგორ გადავიტანოთ ფოტოები Mac-დან iPhone-ზე
როგორც ადრე, აირჩიეთ ვიდეო - „რედაქტირება“, შემდეგ შეეხეთ ჩამოჭრის ხატულას. თქვენ შეგიძლიათ უბრალოდ აიღოთ ჩარჩოს კიდეები და მოაჭრათ ვიდეო, მაგრამ ამ შემთხვევაში არსებული პროპორციები შენარჩუნდება.
სხვა პროპორციების გამოსაყენებლად, შეეხეთ ხატულას ზედა მარჯვენა კუთხეში.
აქ, "თვითნებურ" რეჟიმში, შეგიძლიათ ვიდეოს მორთვა, როგორც გსურთ. "ორიგინალური" რეჟიმში, შეგიძლიათ შეცვალოთ ფორმატი ვერტიკალურად ან ჰორიზონტალურად. არის სხვა ფორმატები - კვადრატი, 16:9, 4:3 და ა.შ.
ეს კეთდება ისევე, როგორც ვიდეოს ზომის შეცვლა - აირჩიეთ ვიდეო - "რედაქტირება", შემდეგ შეეხეთ ჩამოჭრის ხატულას. მაგრამ ახლა ჩვენ გვაინტერესებს ორი ხატი ზედა მარცხენა კუთხეში. პირველი პასუხისმგებელია სარკეზე, მეორე - ბრუნვაზე.
კარგად, ხატების ქვედა რიგის გამოყენებით, შეგიძლიათ შეასწოროთ ვიდეოს ჰორიზონტი მოძრაობაში (გასწორების ფუნქცია), ასევე ოდნავ მოატრიალოთ ვიდეო ვერტიკალურ და ჰორიზონტალურ სიბრტყეში.
გახსენით ვიდეოს რედაქტირების რეჟიმი და დააწკაპუნეთ მეორე ხატულაზე ბოლოში, რომელიც პასუხისმგებელია შემდგომ დამუშავებაზე. გადაახვიეთ ქვედა ხატულებში "სიკაშკაშის"კენ და გაასრიალეთ თითი სასწორის გასწვრივ სასურველი დონის ასარჩევად. იქაც იცვლება გაჯერება.
ასევე წაიკითხეთ: Მიმოხილვა Apple iPhone 13 Pro Max: დამატებითი ცვლილების ძალა
გარდა გაჯერებისა და სიკაშკაშისა, iOS ასევე გთავაზობთ ავტომატურ რეჟიმს – არეგულირებს ყველა ხელმისაწვდომ პარამეტრს, რათა ვიდეო უკეთ გამოიყურებოდეს. ამისათვის დააჭირეთ "Auto" ხატულას. ამ რეჟიმის ინტენსივობა ასევე შეიძლება დარეგულირდეს ქვემოთ მოცემული მასშტაბის გამოყენებით.
თქვენ ასევე შეგიძლიათ ხელით დაარეგულიროთ ექსპოზიცია, ხაზგასმა, შავი წერტილი, კონტრასტი, ფერი, სითბო, ჩრდილები, სიმკვეთრე, სიცხადე, ხმაური. ზოგადად, შეგიძლია „ითამაშო“ რამდენიც გინდა.
და ბოლო ელემენტი გაძლევთ საშუალებას გამოიყენოთ ვინეტი, ანუ ჩაბნელოთ ჩარჩოს კიდეები.
აირჩიეთ ვიდეოს რედაქტირების რეჟიმი და შეეხეთ ქვედა მწკრივის მესამე ხატულას - ეს არის ჩაშენებული ფილტრები. აქ ბევრი ვარიანტი არ არის, მაგრამ ეს საკმაოდ საკმარისია საშუალო მომხმარებლისთვის.
ფილტრის გაჯერება შეიძლება შეიცვალოს ეკრანის ქვედა ნაწილში მასშტაბის რეგულირებით.
ასევე წაიკითხეთ:
აქ ყველაფერი სწრაფი და მარტივია. თუ არ გსურთ, რომ რაიმე ზედმეტი საუბრები მოხვდეს ვიდეოში სოციალური ქსელებისთვის, უბრალოდ გადადით რედაქტირების რეჟიმში (გახსენით საინტერესო ვიდეო და შეეხეთ "რედაქტირება"), მარცხენა ზედა კუთხეში ნახავთ დინამიკის ხატულას, რომელიც ასევე ცნობილია. როგორც დადუმების ღილაკი. შეეხეთ მასზე ხმის ამოსაღებად - ახლა ვიდეო ჩუმად იქნება, რჩება მხოლოდ მისი შენახვა. შემდეგ, საჭიროების შემთხვევაში, ხმის დაბრუნება შესაძლებელია იმავე გზით.
აქ მოცემულია ვიდეო რედაქტირების ყველა შესაძლებლობა iPhone-სა და iPad-ზე. ზოგისთვის ისინი მწირი ჩანან, მაგრამ მაინც, მომხმარებელთა დიდი უმრავლესობისთვის, პარამეტრები საკმარისზე მეტია. არის ყველაფერი, რაც გჭირდებათ - ჩამოჭრა, როტაცია, ზომის შეცვლა, დადუმება, ფილტრები, სიკაშკაშის დაზუსტება, კონტრასტი, ავტომატური გაუმჯობესება. და რაც მთავარია - სურვილის შემთხვევაში შეგიძლიათ უკან დააბრუნოთ ყველა რედაქტირება და დააბრუნოთ ვიდეო პირვანდელ მდგომარეობაში.
იცოდით, რომ iOS-ს აქვს ამდენი ჩაშენებული ვიდეო რედაქტირების შესაძლებლობა?
ასევე წაიკითხეთ:
დატოვე პასუხი