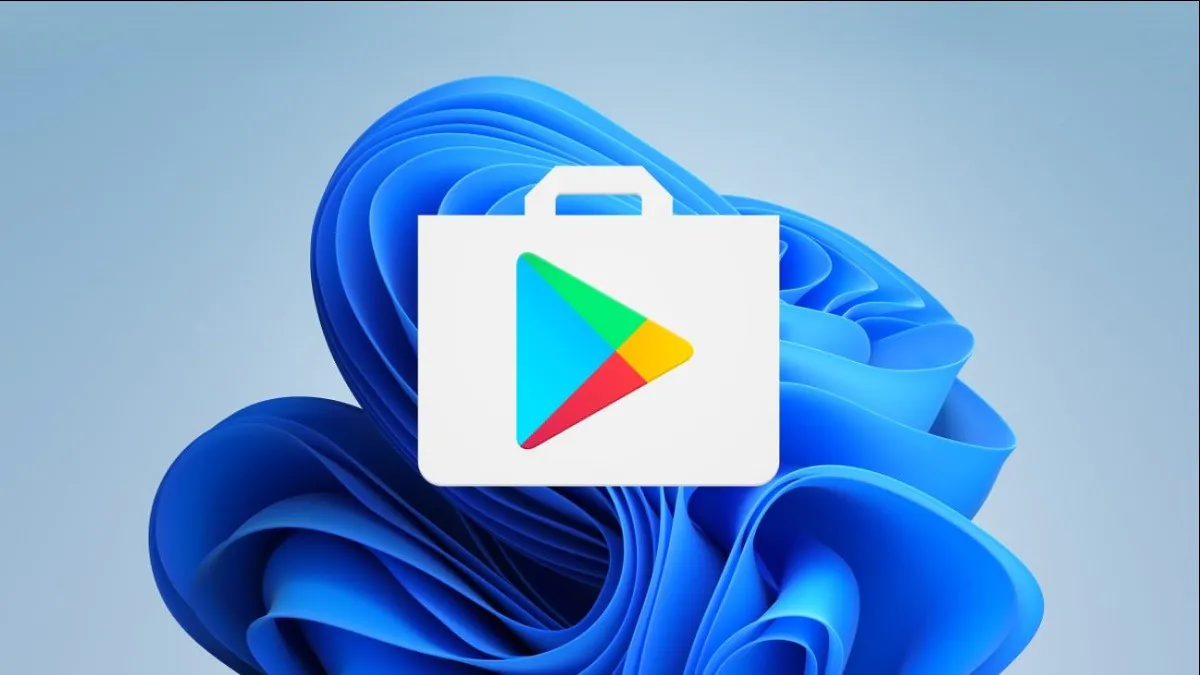
ახლა თქვენ გაქვთ მარტივი ინსტალაციის შესაძლებლობა Google Play მაღაზია თქვენს მოწყობილობაზე Windows 11. დღეს ჩვენ გეტყვით, როგორ გააკეთოთ ეს.
პროგრამის მხარდაჭერის შესახებ Android უახლესი ოპერაციული სისტემის შესახებ პრეზენტაციის პირველივე დღიდან იყო საუბარი. მაგრამ ასეთი შესაძლებლობა მაშინვე არ გამოჩნდა. მომხმარებლებს ლოდინი მოუწიათ. Windows 11-ის უახლესი განახლების შემდეგ, მომხმარებლებს მიეცათ Amazon AppStore-ის გამოყენების შესაძლებლობა. რა თქმა უნდა, მოვლენების ასეთი მიმდინარეობა არ შეიძლება არ გთხოვოთ. გარდა ამისა, თუ ძალისხმევას დახარჯავთ და გარკვეულ დროს ხარჯავთ, შეგიძლიათ Google Play Store-ის გაშვება Windows 11 კომპიუტერზე.
დღეს ჩვენ დეტალურად გეტყვით, თუ როგორ სწორად დააინსტალიროთ Google Play Store Windows 11-ზე გაშვებულ მოწყობილობებზე.
ასევე წაიკითხეთ: Windows 11 ოფიციალურად არის წარმოდგენილი: ყველაფერი რაც თქვენ უნდა იცოდეთ
დასაწყისისთვის დაგჭირდებათ დაინსტალირებული Google Play Store. თუ თქვენ უკვე გაიარეთ Amazon Appstore-ის დაყენების პროცესი Windows 11-ზე, შეგიძლიათ გამოტოვოთ ეს ნაბიჯი. მაგრამ გახსოვდეთ, რომ შეიძლება დაგჭირდეთ Amazon Appstore-ის დაყენება. შეგიძლიათ მიიღოთ Amazon Appstore-დან Microsoft მაღაზია. უბრალოდ გახსენი Microsoft შეინახეთ და შეიყვანეთ Amazon AppStore საძიებო ზოლში. შესაძლოა აპლიკაცია უკვე გადმოწერილია თქვენს კომპიუტერში, მაგრამ თუ არა, გადმოწერეთ და შეგიძლიათ ჩამოტვირთოთ Android-განაცხადები მისგან.
2022 წლის თებერვლის მდგომარეობით, პროგრამები Android ხელმისაწვდომია Windows 11 სტაბილურ არხზე, მაგრამ მხოლოდ აშშ-ში. დიახ, თქვენ უნდა დაელოდოთ ან შეცვალოთ რეგიონი შეერთებულ შტატებში, თუ გსურთ გამოიყენოთ აპლიკაციები Amazon Appstore-დან. თუ თქვენი კომპიუტერი თავსებადია Windows 11-თან, მაშინ ის უკვე აკმაყოფილებს პროგრამების გაშვების მოთხოვნებს Android. დარწმუნდით, რომ შეამოწმეთ Windows-ის განახლებები და დააინსტალირეთ ნებისმიერი ხელმისაწვდომი, სანამ გააგრძელებთ.
შემდეგი, თქვენ უნდა ჩართოთ ტექნიკის ვირტუალიზაცია თქვენს Windows 11 კომპიუტერზე. საქმე იმაშია, რომ Windows 11 არსებითად იწყება Android ვირტუალურ მანქანაში, ასე რომ უნდა გაკეთდეს. შეგიძლიათ შეამოწმოთ ჩართულია თუ არა ვირტუალიზაცია თქვენს კომპიუტერში. ამისათვის თქვენ უნდა გახსნათ სამუშაო მენეჯერი, სადაც გადადით "პროდუქტიულობის" ჩანართზე.
სამუშაო მენეჯერის გასახსნელად შეგიძლიათ დააჭიროთ Ctrl+Shift+Esc ან დააწკაპუნეთ მაუსის მარჯვენა ღილაკით Start-ზე. შეამოწმეთ ჩართულია თუ არა ვირტუალიზაცია.
თუ აპარატურის ვირტუალიზაცია არ არის ჩართული, შეიძლება დაგჭირდეთ Intel VT-X-ის ჩართვა თქვენი კომპიუტერის UEFI firmware-ში (BIOS). AMD პროცესორების მქონე სისტემებისთვის, მოძებნეთ AMD-V UEFI firmware პარამეტრების ეკრანზე.
შემდეგი, დარწმუნდით, რომ იყენებთ უახლეს ვერსიას Microsoft მაღაზია. ასე რომ გახსენი Microsoft შეინახეთ და განაახლეთ ყველა აპლიკაცია ბიბლიოთეკის განყოფილების გვერდზე. ეს ნამდვილად მნიშვნელოვანია თქვენი მოწყობილობის სწორი მუშაობისთვის, რადგან თქვენ მიიღებთ პროგრამის უახლეს ვერსიას და თავად Microsoft მაღაზია.
თუ ეს ყველაფერი შემოწმებულია, მაშინ მზად ხართ გააგრძელოთ. თუ რაიმე განახლებები განახორციელეთ ამ მომენტამდე, კომპიუტერის გადატვირთვა დაგჭირდებათ, სანამ შემდგომ გავაგრძელებთ.
ასევე წაიკითხეთ: Windows 11-ის ინსტალაციის 11 მიზეზი
ჩვენ გამოვიყენებთ ხელსაწყოს სახელწოდებით "Windows PowerShell Toolbar". იგი მოიცავს უამრავ ფუნქციას, მათ შორის Windows 11-ზე Google Play Store-ის ინსტალაციის შესაძლებლობას. ეს ინსტრუმენტი იძლევა საკმაოდ მარტივი ერთი დაწკაპუნებით ინსტალაციის საშუალებას, რომელიც არ საჭიროებს დამატებით პროგრამულ უზრუნველყოფას.
რამდენიმე სიტყვა ამ ხელსაწყოს შესახებ. ის ჩამოტვირთავს სკრიპტს სერვერიდან და გაუშვებს მას. არსებობს უსაფრთხოების გარკვეული შეშფოთება, მაგრამ ჩვენ გვაქვს საფუძველი ვიფიქროთ, რომ ღირს ნდობა. პირველი, ეს არის ღია კოდის ინსტრუმენტი, რაც ნიშნავს გამჭვირვალობის გარკვეულ დონეს იმის შესახებ, თუ რა ხდება კულისებში.
მეორეც, ინსტრუმენტს აქვს თითქმის 800 ვარსკვლავი Github-ზე წერის დროს. ეს აჩვენებს იმ ადამიანთა სოლიდურ რაოდენობას, ვინც ის სასარგებლო აღმოჩნდა. გარდა ამისა, ინსტრუმენტი ექვს თვეზე მეტია დამუშავების პროცესშია და არანაირი სერიოზული პრობლემა არ გამოვლენილა.
დღის ბოლოს, თქვენი გადასაწყვეტია, ენდობით თუ არა GitHub-ის სკრიპტს. დაიმახსოვრე, რომ ამ ყველაფერს საკუთარი საფრთხისა და რისკის ქვეშ აკეთებ. ასე რომ, თუ მზად ხართ, დავიწყოთ.
ახლა შეგიძლიათ შეხვიდეთ Play Store-ში თქვენი Google ანგარიშის გამოყენებით. ყველაფერი მზად არის პროგრამების დასაყენებლად Android Play Store-დან. პროგრამები Android Play Store-დან გამოჩნდება Start მენიუში Amazon Appstore-ისა და Windows აპების აპებთან ერთად.
მნიშვნელოვანია: არსებობს შესაძლებლობა, რომ თავად Play Store-ის განახლების შემდეგ შეიძლება პრობლემები შეგექმნათ, მაშინ საჭიროა ხელახლა განაახლოთ Windows ქვესისტემა Android. ანუ, ისევ გაიარეთ ბოლომდე.
ახლა თქვენ შეგიძლიათ ჩამოტვირთოთ აპლიკაციები Android, ითამაშეთ მობილური თამაშები თქვენს Windows 11 კომპიუტერზე, წაიკითხეთ წიგნები და უყურეთ ფილმებს კი Google Play Store-დან.
თუ გსურთ დაეხმაროთ უკრაინას რუს ოკუპანტებთან ბრძოლაში, ამის საუკეთესო გზაა უკრაინის შეიარაღებული ძალებისთვის შემოწირულობა. Savelife ან ოფიციალური გვერდის საშუალებით NBU.
ასევე წაიკითხეთ:
ნახვა კომენტარები
Არ მუშაობს
Power Sheel-ში გაშვებული კოდი მავნეა. აქ არის სტატიის ბმული, სადაც ნათქვამია, რადგან კოდი დამოწმებულია: https://www.neowin.net/news/beware-powershell-windows-toolbox-that-helped-install-google-play-on-windows-11-is-malware/
გამარჯობა! მართლაც, იყო ასეთი პრობლემა, მაგრამ ის უკვე აღმოიფხვრა. ჩვენ გამოვიყენეთ უსაფრთხო ინსტრუმენტი ჩვენს ინსტრუქციებში. თუ თქვენ გაწუხებთ უსაფრთხოება, პრობლემის გადასაჭრელად რამდენიმე გზა არსებობს. შეგიძლიათ შეამოწმოთ ხელით ან გაუშვათ გამოსწორების სკრიპტი. ჩვენ ვერ ვიპოვეთ მავნე პროგრამა მრავალ კომპიუტერზე.
1) გახსენით დავალების განრიგი. გადადით Task-ზე Microsoft > Windows. ყველაფერი რაც თქვენ უნდა გააკეთოთ არის ორჯერ დააწკაპუნეთ "Task Scheduler Library", "Microsoft" და შემდეგ "Windows" ამ თანმიმდევრობით. თქვენ შეგიძლიათ შეამოწმოთ შემდეგი სექციები ხელით და თუ შემდეგი ელემენტები არსებობს, ისინი უნდა მოიხსნას:
AppID > VerifiedCert
აპლიკაციის გამოცდილება > ტექნიკური მომსახურება
cypressces > CertPathCheck
cypressces > CertPathw
სერვისი > ComponentCleanup
სერვისი > ServiceCleanup
Shell > ObjectTask
კლიპი > ServiceCleanup
2) ასევე შეგიძლიათ შეამოწმოთ მავნე ფაილები საქაღალდეებში:
C:\systemfiles
C:\Windows\security\pywinvera
C:\Windows\Security\pywinveraa
თუ აღმოჩენილია მავნე ჩანაწერები ან ფაილები, მათი წაშლა შესაძლებელია სკრიპტის გამოყენებით. მაგრამ ვიმეორებ: ამ სახელმძღვანელოს მიხედვით ინსტალაციის შემდეგ ყველა ამ შემოწმებამ ვერ დაადგინა მავნე ფაილების არსებობა რამდენიმე კომპიუტერზე.
დეტალური დეინსტალაციის სკრიპტი: https://www.howtogeek.com/797298/warning-did-you-install-the-play-store-on-windows-11-read-this-now/
წერს შეცდომა მოხდა რეგისტრაციისა და ინსტალაციის დროს.
ვინმეს ხომ არ გაქვთ ამ ფაილის google drive-ის ბმული? რადგან meadiafire ძალიან ნელა იტვირთება... მაგრამ თუ ვინმე Google Drive-იდან ამ ფაილის ბმულს შექმნის, ძალიან მადლობელი ვიქნები!
ყველაფერი გვაქვს )))))) https://drive.google.com/drive/folders/10gd0B5Cbi-U_4u9GB8ZooRJ-6ECxIPEX
მადლობა, მუშაობს!
მაგარია! სიამოვნებით დავეხმარეთ :)
არ გამოვიდა
რატომ? მე უბრალოდ ვცადე - იმუშავა. იქნებ ვინდოუსი არ არის განახლებული? პირველ რიგში განაახლეთ სისტემა მაქსიმალურად.
მეც გამომივიდა ყველაფერი, უკვე დავაინსტალირე ტვიტერი და რამდენიმე სხვა აპლიკაცია.